Organize your work with folder colors
Quip is a central hub for your team to share, organize, and search for all of your work. Documents and spreadsheets are organized into shared folders so everyone has easy access, and your team can spend less time hunting things down. To keep things organized and transparent, you'll want to start with a solid structure to your shared folders.
In this post, I'll show you our newest folder colors available in Quip and some of the other important folder features that will help you better organize your team's work.
Introducing new folder colors
I'm excited to announce that we've added new folder colors to Quip. Previously, you've been able to color code your folders with 5 different colors. Now you can structure your folders with 12 different options. The color coding possibilities are (almost) endless!
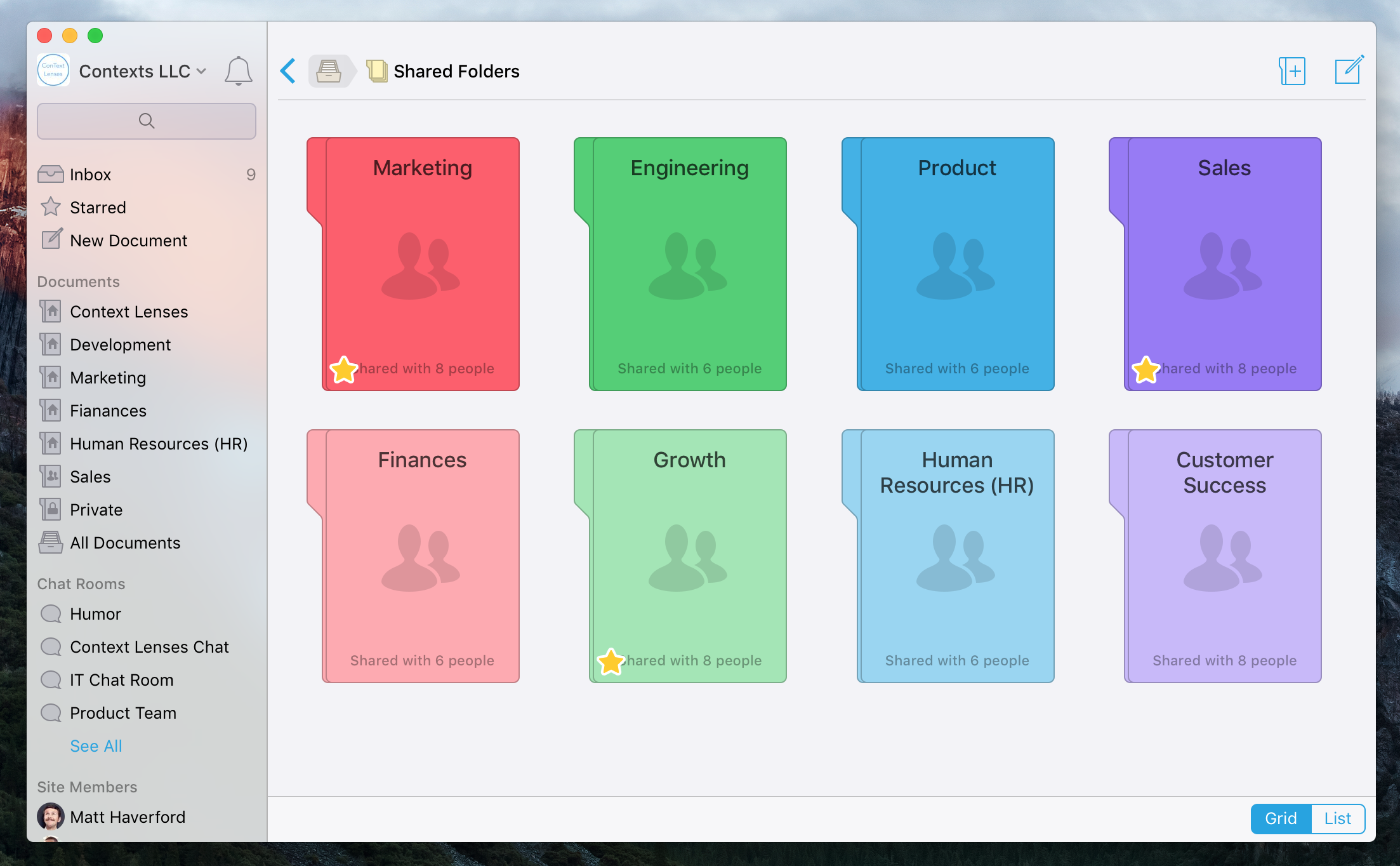
A number of customers have told us that they wanted more folder colors so they could better organize their work. Folder colors give teams the ability to designate a color scheme for each grouping of work. In the case below, the marketing team's shared folder is bright red, and all their sub-folders are light red.
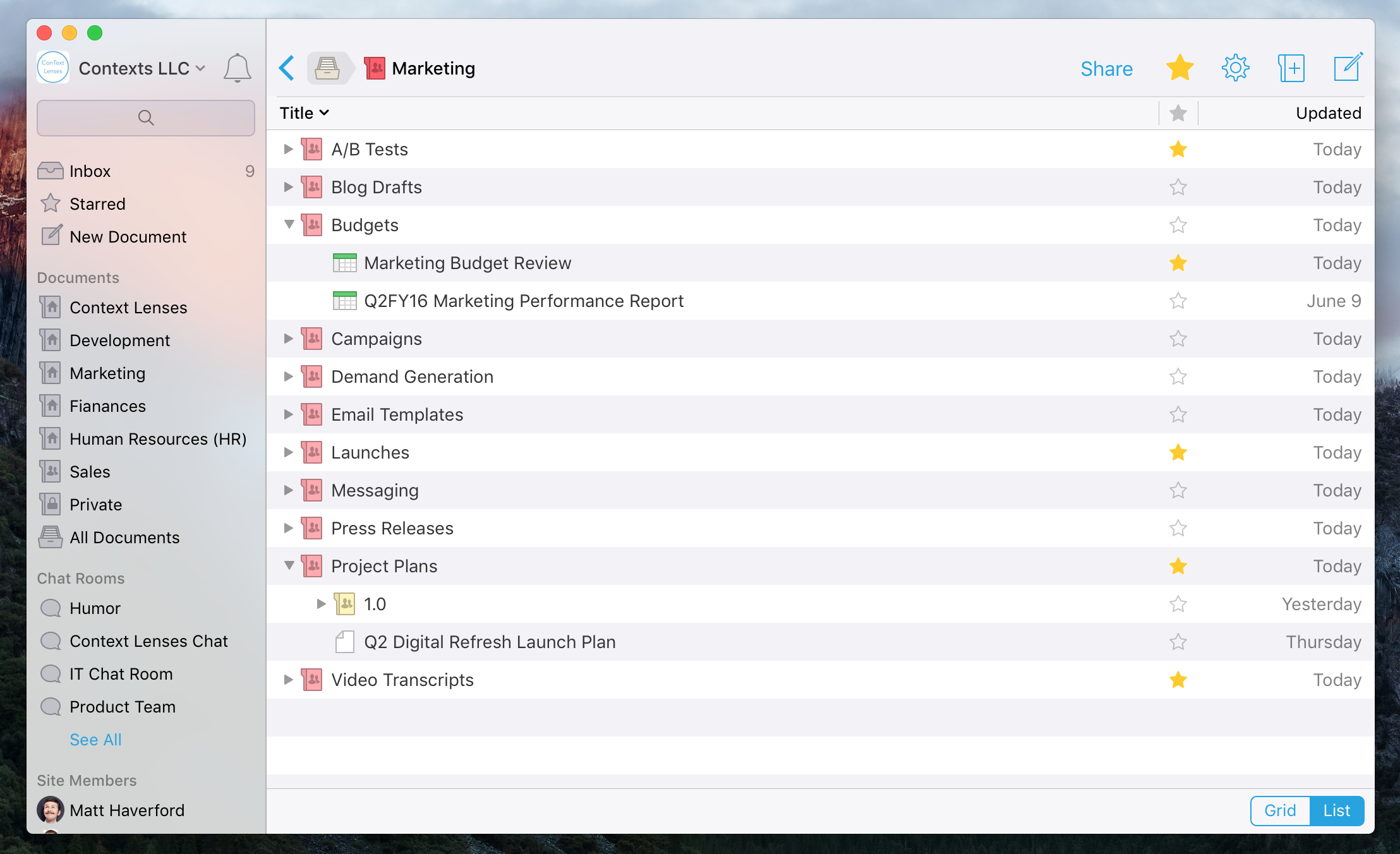
To change the color of a folder, select the folder's gear menu and then select your preferred color.
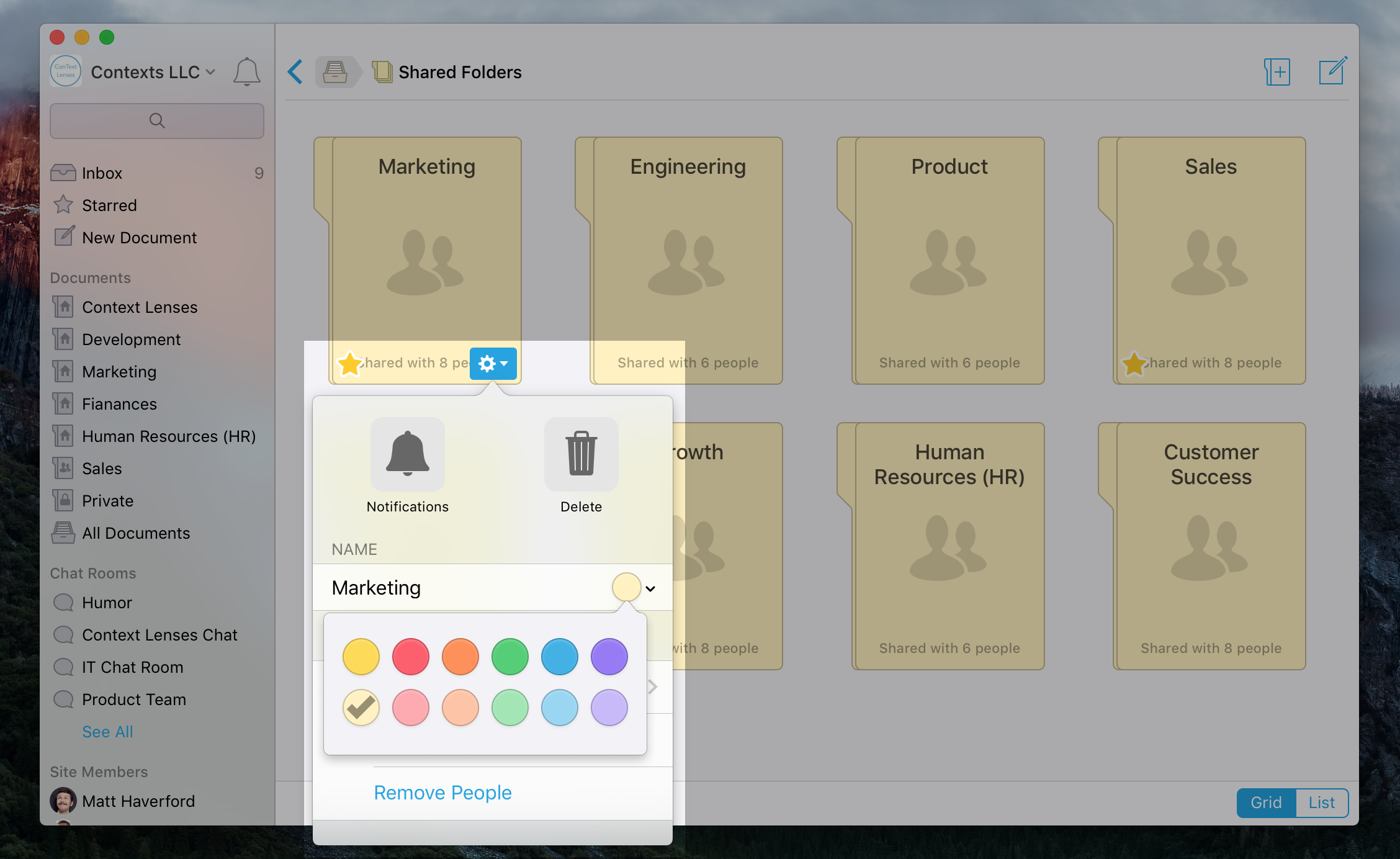
Working with folders
Quip is designed to make your team more organized and more transparent — which means eliminating information silos so work can flow freely between teammates. To help you break down silos, I thought I'd share some of my favorite features that will help you stay organized in Quip.
Grid and list view
By default Quip folders are viewed in a grid. But you can switch to view your folder's content in a list, if you want to better see the hierarchy of an entire folder.
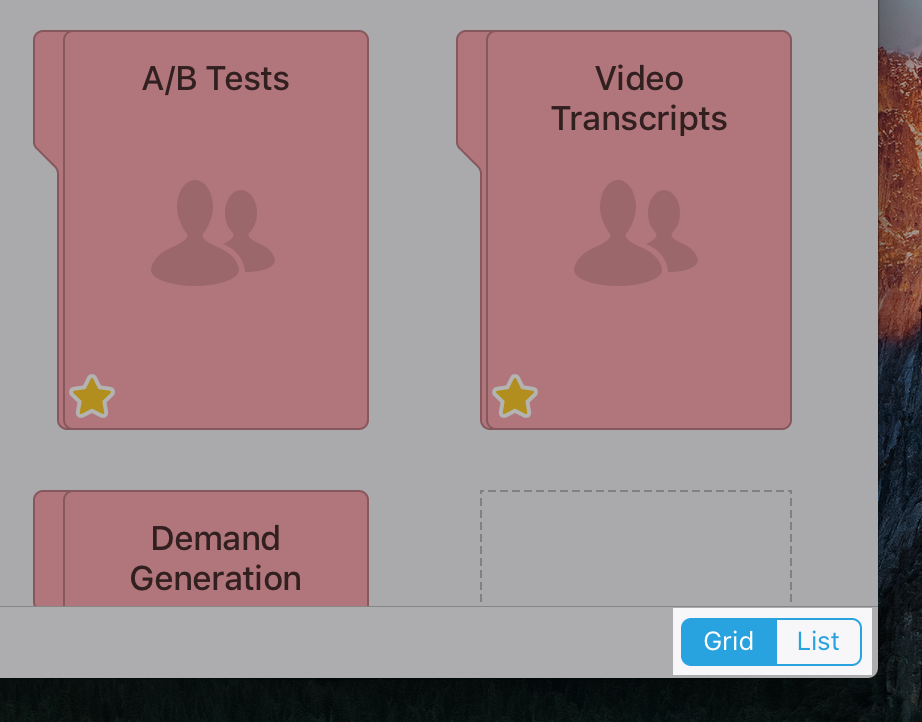
Adding a document to multiple folders
It's not unusual that a particular document should live in two different places in Quip. For instance, a budget for a marketing project might need to live in both a folder for budgets and a folder for the current project.
In this case, you can add the document to multiple folders. There's still only one version of the document, regardless of whether you access it from your budget folder or your project folder.
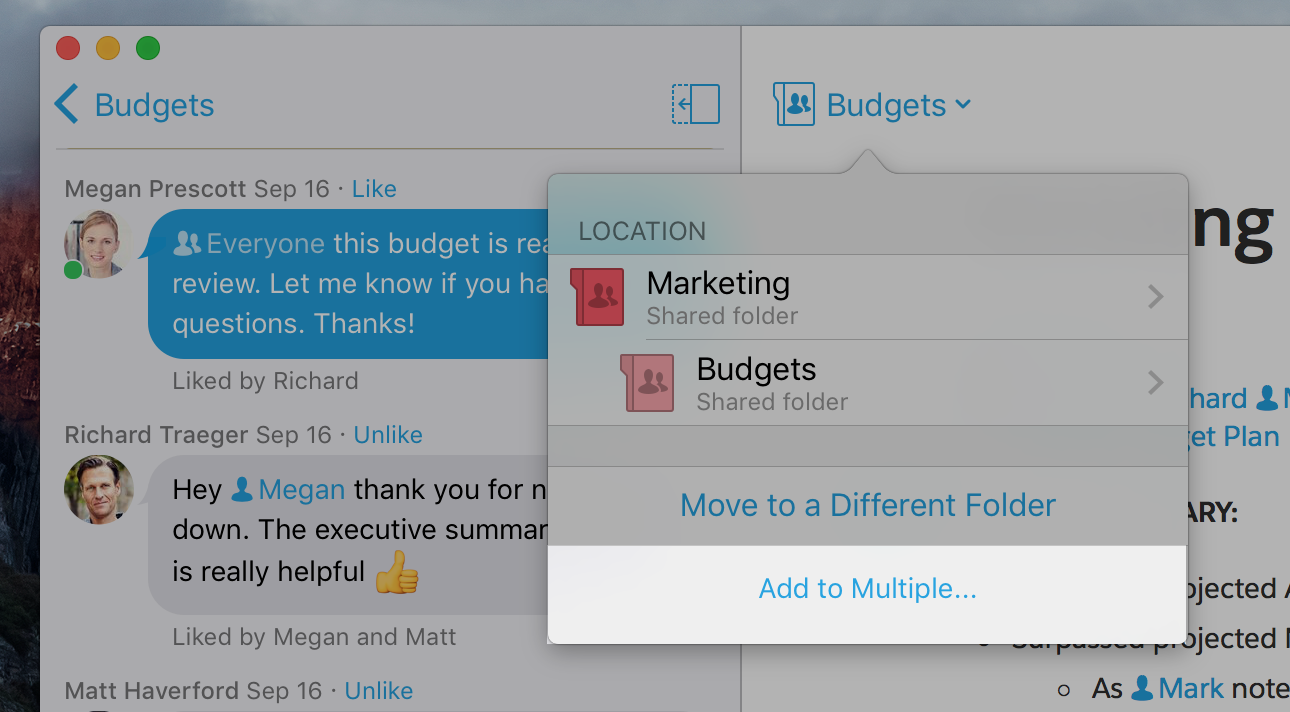
Searching for folders
Quip's search looks for documents, spreadsheets, people, chat rooms, and folders. You can quickly navigate to a folder of interest by searching for it.
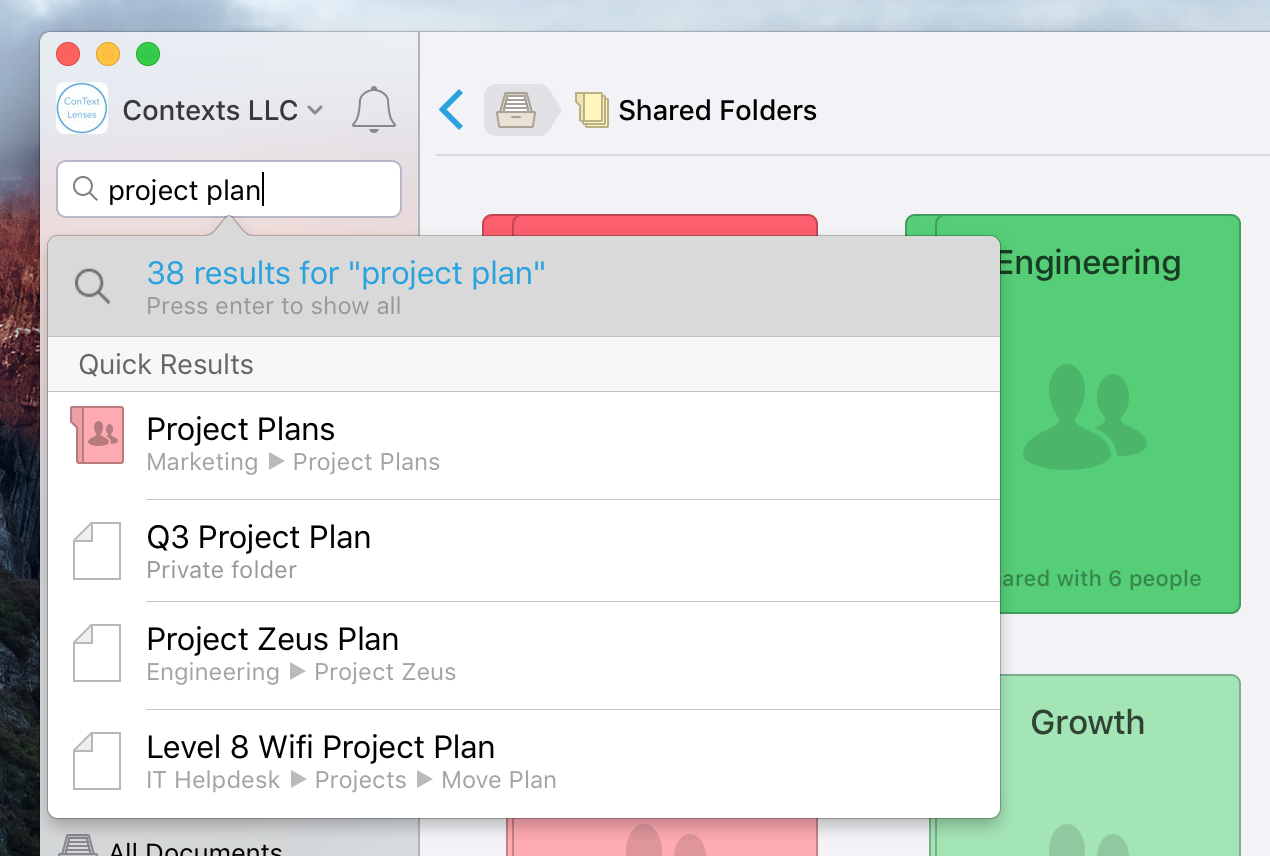
You can also search for and link to a folder in a Quip document using @mentions. Just type '@' and then begin typing to search for your folder's title. Quip will insert a link to that folder. This is a great way to give easy access to your folder in a relevant document.
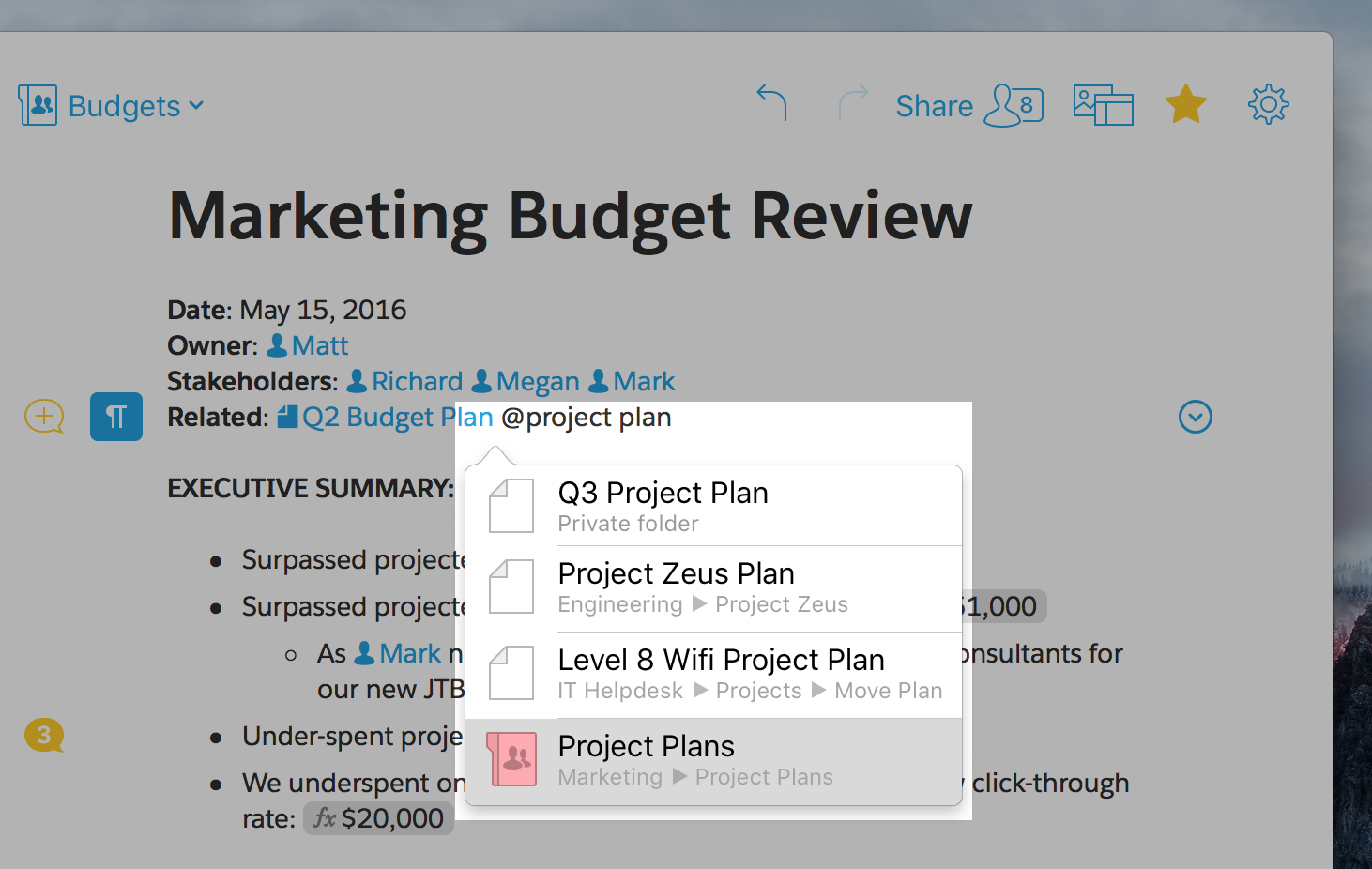
Breadcrumbs
Breadcrumbs are located in the top-left of every document. Here you can get a better glimpse of where the current document lives in the folder hierarchy. From this drop-down menu, you can also move the document to a different folder or add it to multiple folders.
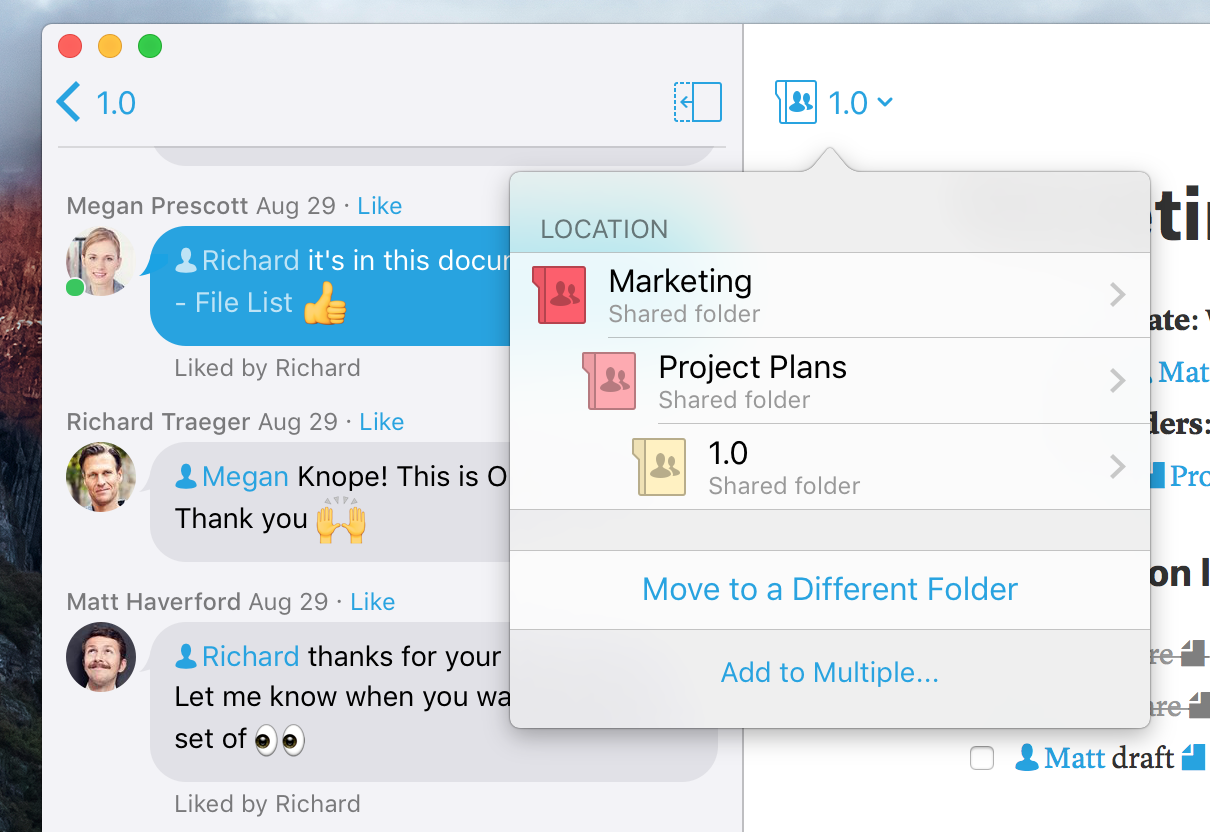
If you'd like to learn more about how to organize the shared folders in your Quip site, visit our handy guide: Organize your team's folders.
Get started today!
Try Quip with your team by creating a free team site at https://quip.com or download the app from the App Store or Google Play.
Already using Quip? Sign in to https://quip.com/ or launch your Quip desktop app to get started.
